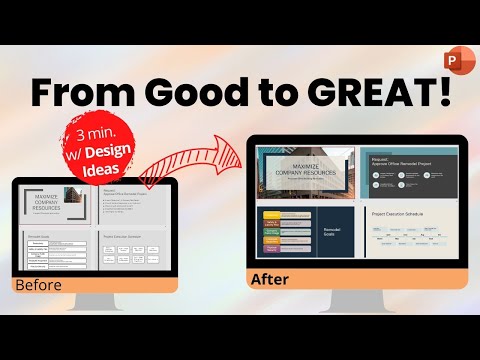
Innehåll
- Installera vilken skrivare som helst snabbt och enkelt
- Hur man lägger till en skrivare i Windows 10: Network
- Hur man lägger till en skrivare i Windows 10: Local
- Windows 10 kan inte hitta lokal skrivare
Installera vilken skrivare som helst snabbt och enkelt
Att lägga till en skrivare i Windows 10 är enkelt, även om processen skiljer sig åt för trådbundna enheter än trådlösa enheter.
Eftersom Windows 10 stöder de flesta skrivare behöver du förmodligen inte installera speciell programvara för din enhet.
Hur man lägger till en skrivare i Windows 10: Network
En nätverksskrivare ansluter via ditt lokala nätverk, till exempel Bluetooth eller Wi-Fi.Innan du ansluter till skrivaren, slå på den och koppla den till nätverket.
Du kanske behöver behörighet från en administratör för att installera en delad skrivare, till exempel en på ditt företags intranät.
-
Gå till Start > inställningar.
-
Välj enheter.

-
Välj Skrivare & skannrar.
-
Välj Lägg till skrivare eller skanner.

-
Vänta medan Windows 10 söker efter närliggande skrivare.
-
Välj namnet på skrivaren du vill lägga till och följ sedan anvisningarna på skärmen för att installera skrivaren på din dator.
-
Om skrivaren du vill använda inte visas i listan över tillgängliga skrivare väljer du Den skrivare som jag vill ha är inte listad.

-
Välj alternativet som motsvarar skrivaren och välj Nästa.

-
Följ instruktionerna på skärmen för att installera din skrivare.
Hur man lägger till en skrivare i Windows 10: Local
När du installerar en ny lokal skrivare ansluter du nätsladden såväl som en USB-kabel som du ansluter till datorn med. Kabelanslutningar startar ofta automatiskt drivrutininstallationen. Om du uppmanas måste du ladda ner och installera specialiserad skrivarprogramvara och drivrutin. Sedan kan du lägga till den på din dator.
-
Typ skrivare i Windows-sökrutan.
-
Välj Skrivare & skannrar under Systeminställningar i sökresultatlistan.

-
Välj Lägg till skrivare eller skannrar. Vänta medan Windows 10 söker efter närliggande skrivare.

-
Välj skrivarens namn. Följ instruktionerna på skärmen för att installera skrivaren på din dator.
Windows 10 kan inte hitta lokal skrivare
Om Windows 10 inte kan känna igen en skrivare som är ansluten med en USB-kabel, prova följande felsökningssteg.
Anslut USB-kabeln direkt till datorn. Att använda en nav eller dockningsstation kan förhindra en solid anslutning.
-
Stäng av datorn.
-
Stäng av skrivaren.
-
Starta om datorn.
-
När datorn har startats om igen, logga in igen i Windows och slå sedan på skrivaren.
-
Försök att installera skrivaren. Om Windows fortfarande inte känner igen skrivaren, fortsätt felsökningen.
-
Koppla bort USB-kabeln från både skrivaren och datorn.
-
Anslut kabeln igen och se till att den är ordentligt ansluten till båda enheterna.
-
Försök att installera skrivaren. Om Windows fortfarande inte känner igen skrivaren, fortsätt felsökningen.
-
Anslut USB-sladden till en annan USB-port på datorn.
-
Om Windows fortfarande inte känner igen skrivaren kan du försöka använda en annan USB-kabel, eftersom en skadad sladd förhindrar dig att ansluta skrivaren till din dator på ett säkert sätt.

